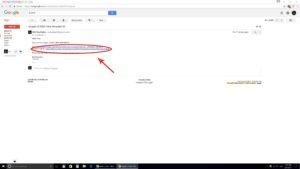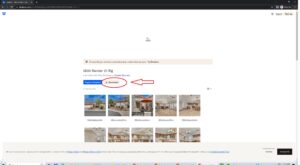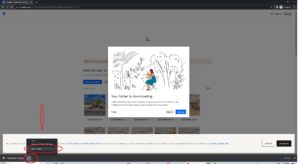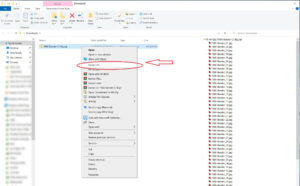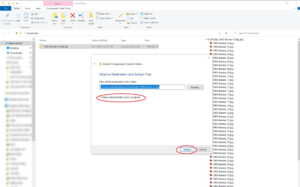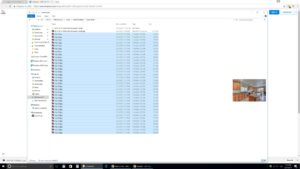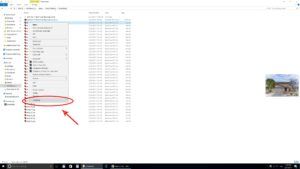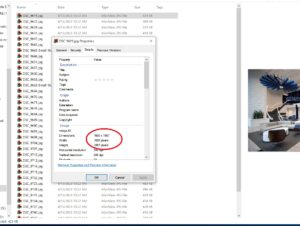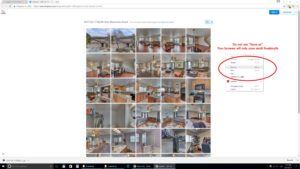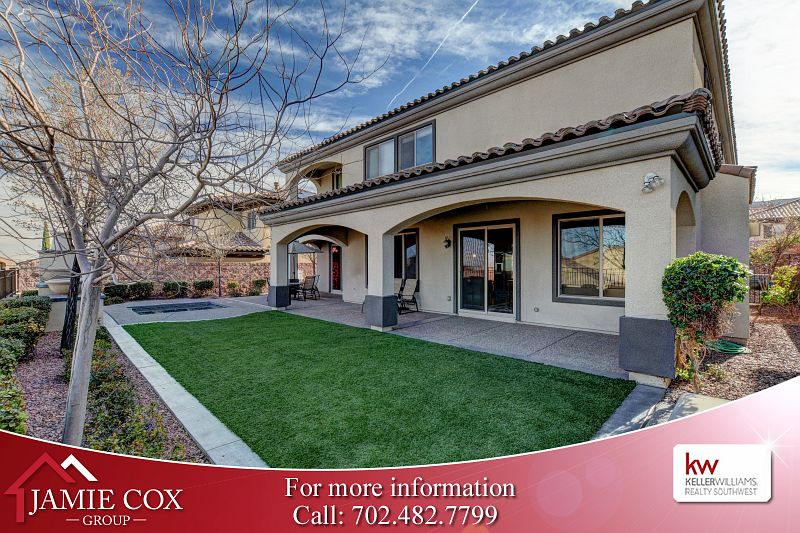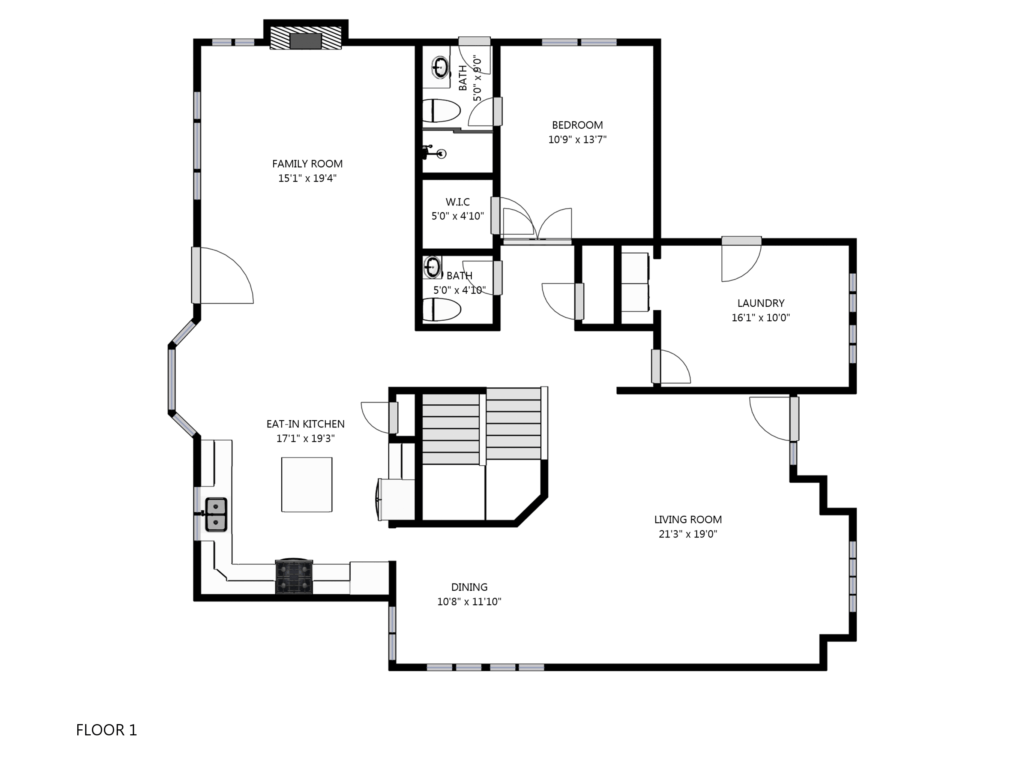This Agreement (the “Agreement”) is a legal agreement between Users, Registrants and Clients of Wild Dog Digital (“Client”) and Wild Dog Inc dba Wild Dog Digital (“Photographer”) a Nevada corporation. All references to the Client in this Agreement shall include Client’s parent companies, affiliates, and subsidiaries. By using Wild Dog Digital website , (the “Site”) You agree to be bound by these Terms and Conditions (this “Agreement”), whether or not You register on the Site. If You wish to register and make use of the Wild Dog Digital services (the “Services”), please read these Terms and Conditions. If You object to anything in this Agreement or the Privacy Policy, do not use the Site or the Service. The Terms and Conditions are subject to change by Wild Dog Digital at any time, effective upon postings on the Wild Dog Digital Site, and Your use of the Service after such posting will constitute acceptance by You of such changes. Scope of this Agreement. This Agreement applies to any photograph, graphics, digital assets, or digital images created or taken by Photographer and delivered to the Client (collectively known as “Photos”) for the property (“Subject Property”). This Agreement governs the relationship between the parties and in no event shall any e-mail communication or other exchange, amend or otherwise modify the terms of this Agreement unless agreed to in writing. Rights: All Photos and rights relating to them, including copyright and ownership rights in the media in which the Photos are stored, will become the property of the Client to use as they see fit. Client is free to transfer, sell, or assign their rights to other individuals or entities. Rights are assigned to the Client immediately upon delivery of the Photos. License: Client agrees that Photographer will have full license to use Photos for any use Photographer sees fit, as long as it is not inconsistent with Client’s interests. Any transfers, sales, or assignments to other individuals or entities, and any subsequent transfers, sales, or assignments must expressly include language indicating Photographer’s full license as stated herein. Duration: Unless otherwise specifically provided elsewhere in this document or other signed agreement between the parties, the grants of rights and licenses are unlimited in duration. Relationship of the Parties: The parties agree that Photographer is an independent contractor, and that neither Photographer, nor Photographer’s employees or contract personnel are, or shall be deemed to be, employees of Client. No agency, partnership, joint venture, or employee-employer relationship is intended or created by this Agreement. Neither party is authorized to act as agent or bind the other party except as expressly stated in this Agreement. Photographer and the Photos or any other deliverables prepared by Photographer shall not be deemed a work for hire as defined under Copyright Law. All rights granted to Client are contractual in nature and are expressly defined by this Agreement. Creation: The manner and method of creating any Photographs is solely at the discretion of Photographer and the Client has no right to control Photographer’s manner and method of performance under this Agreement. Photographer will use his/her best efforts to: (a) ensure that the Photos conform to Client’s specifications; and (b) submit all Photos to Client in publishable quality, on or before the applicable deadlines. Delivery: Photographer may select delivery of photographs in JPEG, TIFF, PNG, or other standard format, at a resolution that Photographer determines will be suitable for the Photos as licensed. It is the Client’s responsibility to verify that the Photos are suitable for reproduction and that if the Photos are not deemed suitable, to notify the Photographer with five (5) business days. Photographer’s sole obligation will be to replace the Photos at a suitable resolution but in no event will Photographer be liable for poor reproduction quality, delays, or consequential damages. Unless otherwise specifically provided, Photographer is not responsible to provide images 1) larger than 3,000 x 2,400 pixels (10”x8” at 300 dpi), or 2) in a format higher than 8-bit or in RAW format. Photographer has no obligation to retain or archive any Photos delivered to Client. Pricing: Fees are based on Photographer’s price list. A current price list is available at http://www.wilddogdigital.com/pricing/. Nothing on the price list constitutes an offer. Photographer retains the right to alter pricing up until the time that this Agreement is executed. Fees: All fees and expenses payable under this agreement are required before the delivery of the Photos. Cancellation or Reschedule: If Client cancels this Agreement or reschedules appointment within 24 hours of time set for photo shoot, Client will pay a cancellation/reschedule fee of $50.00 and any expenses incurred by Photographer. $90.00 in case of “no show” or cancellation within 1 hour of time set for photo shoot. No Exclusivity: This Agreement does not create an exclusive relationship between the parties. Client is free to engage others to perform services of the same or similar nature to those provided by Photographer, and Photographer shall be entitled to offer and provide design services to others, solicit other clients and otherwise advertise the services offered by Photographer. Transfer and Assignment: Client may not assign or transfer this agreement. No amendment or waiver of any terms is binding unless in writing and signed by the parties. However, the invoice may reflect, and Client is bound by authorizations that could not be confirmed in writing because of insufficient time or other practical considerations. Indemnification: Client will indemnify and defend Photographer against all claims, liability, damages, costs, and expenses, including reasonable legal fees and expenses, arising out of the creation or any use of the Photos or materials furnished by Client. It is the Client’s responsibility to obtain the necessary model or property releases and ensure they are full effect and in force. General Law/Arbitration: This Agreement sets forth the entire understanding and agreement of the parties, and supersedes any and all prior agreements between the parties. This Agreement shall be governed and interpreted and enforced in accordance with the laws of the State of Nevada. Any claim or litigation arising out of this Agreement or its performance may be maintained only in courts physically located in Clark County, Nevada, and the parties hereby consent to the personal jurisdiction of such courts. In the event of any litigation arising out of or relating to this Agreement, the prevailing party shall be entitled to recover its attorneys’ fees incurred in the litigation. If parties are unable to resolve the dispute by negotiation, either party may start mediation and/or binding arbitration in a forum mutually agreed to by the parties. Severability: If one or more of the provisions contained in the Agreement is found to be invalid, illegal or unenforceable in any respect, the validity, legality and enforceability of the remaining provisions shall not be affected. Such provisions shall be revised only to the extent necessary to make them enforceable. Waiver: No action of either party, other than express written waiver, may be construed to waive any provision of this Agreement and a single or partial exercise by either party of any such rights or remedies will not preclude further exercise of other rights or remedy.